

- VMWARE ESXI 5 UPLOAD ISO TO DATASTORE HOW TO
- VMWARE ESXI 5 UPLOAD ISO TO DATASTORE INSTALL
- VMWARE ESXI 5 UPLOAD ISO TO DATASTORE WINDOWS 10
- VMWARE ESXI 5 UPLOAD ISO TO DATASTORE SOFTWARE
- VMWARE ESXI 5 UPLOAD ISO TO DATASTORE DOWNLOAD
# Change if you want to use an alternate user Here's and example shell script that leverages the "curl" tool to support both uploads and downloads of files.
VMWARE ESXI 5 UPLOAD ISO TO DATASTORE DOWNLOAD
(Note: directories will be created on the fly if they don't already exist when you upload.) The interface supports the offset header, so you can restart downloads that are interrupted, or logically "chunk" a large file into multiple parts and download them in parallel to improve the download rate. You can upload files using any tools that support the HTTP PUT protocol (web editors for example) or you can use command line tools to make the task a little simpler and more scriptable. Through your web browser, you'll be able to easily navigate the datastores, directories, and download files from the host. You can try this out with your favorite web browser by navigating to and clicking on the "Browse datastores in this hosts's inventory" link on the right hand side. Starting in version 3.5, ESXi supports HTTP based file transfer for files on any mounted datastore. Is there something we missed? Do you have any favorite configuration tips for VMware? Please share them with us in the comments section below.The following is a guest posting from Daniel Hiltgen, one of the senior developers on the ESXi product.ĭid you know that you can quickly and easily transfer files to and from ESXi using basic web protocols?
VMWARE ESXI 5 UPLOAD ISO TO DATASTORE HOW TO
VMWARE ESXI 5 UPLOAD ISO TO DATASTORE WINDOWS 10
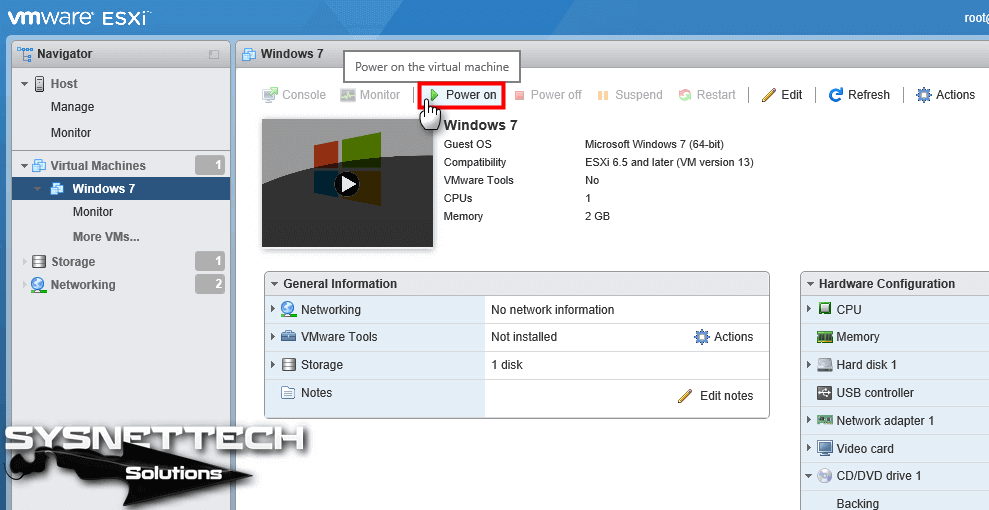
VMWARE ESXI 5 UPLOAD ISO TO DATASTORE SOFTWARE
Basics of VMWare vSphere & ESXi Virtualization Software (TechRepublic Academy).How to install VMware's ESXi hypervisor on bare-metal hardware (TechRepublic).Otherwise, the VM will boot normally and the ISO will be mounted and assigned a drive letter ( Figure J). If installing an operating system, when powering on the VM it will automatically boot the ISO and begin the installation process. Navigate to the location where the ISO was uploaded and click on the Select button to link it ( Figure I). You will be prompted to locate the ISO you wish to link to the VM(s) using the Datastore browser. Next, select the dropdown menu next to the newly added CD/DVD Drive and select Datastore ISO File ( Figure G, Figure H). Click on Add Other Device and select the CD/DVD Drive option from the dropdown menu. The configuration screen will open in a separate window, allowing you to modify settings for one or many VMs. Then, click on Actions | Edit settings ( Figure F).
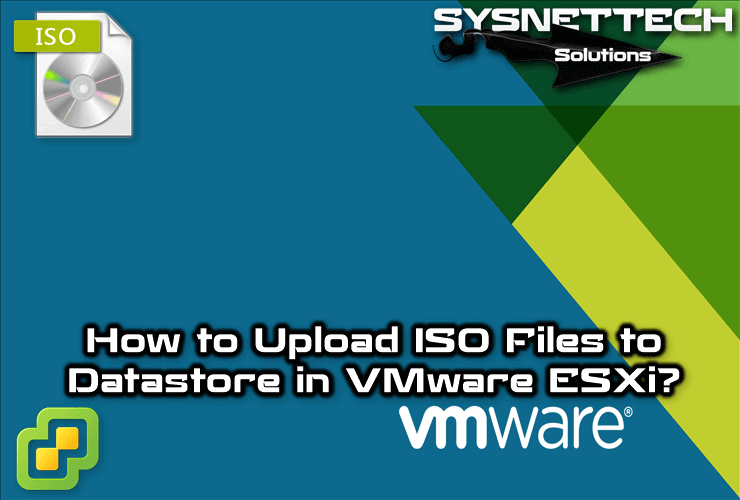
Once the ISO you wish to use has been uploaded, click on the Virtual Machine button and place a check mark next to the VM(s) you want to configure access to the ISO file for. Click the Close button to return to the console after verifying that the file has uploaded completely ( Figure D, Figure E). Figure B Figure CĪfter navigating the browser and locating the ISO, it will be uploaded to the datastore and stored for future use. To create a new directory, click on the Create Directory button and provide a name for the new folder. Though you may add your ISO files anywhere within the file structure, it is a good practice to keep them in a separate folder for ease of management ( Figure C). Clicking on the Datastore Browser button will open a new window ( Figure B), allowing access to the file structure.


 0 kommentar(er)
0 kommentar(er)
